หน้าแรก > แนะนำการใช้งาน > การใช้ Windows 8 > การบริหารจัดการข้อมูล > Hard Disk Drive และ Folder ที่คุณจำเป็นต้องรู้จัก



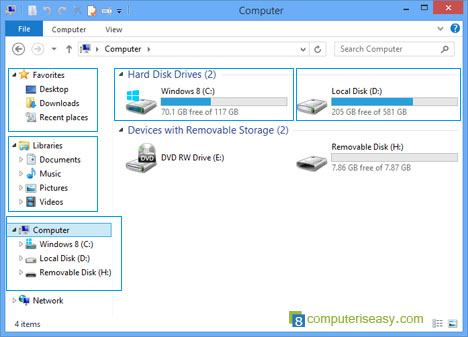 จากประสบการณ์ที่ผ่านมา เห็นได้อย่างชัดเจนว่า ผู้ใช้คอมพิวเตอร์ส่วนมาก มีความเข้าใจเกี่ยวกับการจัดเก็บข้อมูลบนฮาร์ดดิสก์น้อยมาก และส่วนมากจะไม่รู้ว่าไฟล์ข้อมูลของตนเองถูกเก็บอย่างกระจัดกระจายที่ไหนบ้าง ทำให้สำรองข้อมูลของตัวเองขึ้นมาไม่ครบ เกิดปัญหาเวลาที่จะต้องเปลี่ยนเครื่องหรือส่งซ่อม ทำให้ข้อมูลเหล่านั้นสูญหายไป รวมถึงข้อมูลส่วนตัวที่ไม่ต้องการเปิดเผยก็ไม่เป็นความลับอีกต่อไป บทความนี้ จะพูดถึงโครงสร้างการจัดเก็บข้อมูลเพื่อให้คุณได้มีความเข้าใจในภาพใหญ่ก่อน ส่วนรายละเอียดเพิ่มเติม จะแยกอธิบายในบทความอื่น ๆ ที่คุณค้นหาได้ใน it-guides.com นี้
จากประสบการณ์ที่ผ่านมา เห็นได้อย่างชัดเจนว่า ผู้ใช้คอมพิวเตอร์ส่วนมาก มีความเข้าใจเกี่ยวกับการจัดเก็บข้อมูลบนฮาร์ดดิสก์น้อยมาก และส่วนมากจะไม่รู้ว่าไฟล์ข้อมูลของตนเองถูกเก็บอย่างกระจัดกระจายที่ไหนบ้าง ทำให้สำรองข้อมูลของตัวเองขึ้นมาไม่ครบ เกิดปัญหาเวลาที่จะต้องเปลี่ยนเครื่องหรือส่งซ่อม ทำให้ข้อมูลเหล่านั้นสูญหายไป รวมถึงข้อมูลส่วนตัวที่ไม่ต้องการเปิดเผยก็ไม่เป็นความลับอีกต่อไป บทความนี้ จะพูดถึงโครงสร้างการจัดเก็บข้อมูลเพื่อให้คุณได้มีความเข้าใจในภาพใหญ่ก่อน ส่วนรายละเอียดเพิ่มเติม จะแยกอธิบายในบทความอื่น ๆ ที่คุณค้นหาได้ใน it-guides.com นี้
การที่จะเปิดดูว่าในคอมพิวเตอร์เรานั้น มีการจัดเก็บข้อมูลอย่างไร ให้คุณเรียก File Explorer และคลิ๊กที่ Computer (Windows XP และก่อนหน้านั้นใช้ My Computer) ก็จะพบรายละเอียดลักษณะตามรูปข้างล่างนี้ ซึ่งอาจมีบางส่วนไม่เหมือนกันเนื่องจากแต่ละเครื่องอาจมีการจัดเก็บไม่เหมือนกัน และอาจกำหนดรูปแบบการแสดง (View) ไม่เหมือนกัน (ดูข้อมูลเพิ่มเติมเรื่อง File Explorer ของ Windows 8)
Favorites
เปรียบเสมือน Shortcut ที่ใช้เปิด folder ที่ต้องการ คุณสามารถที่จะตั้งค่าให้แสดง/ไม่แสดงก็ได้ และจะเพิ่ม/ลบรายการ ก็ได้เช่นกัน ซึ่งเป็นเพียงการเพิ่ม/ลบ shortcut ที่ใช้เรียก folder โดยจะไม่มีผลกับ folder ที่ใช้เก็บข้อมูล
Libraries
ลักษณะคล้ายกับ Favorites เพียงแต่แตกต่างกันในรายละเอียด ใน Libraries นี้หากคุณลบ shortcut ออก คุณสามารถเรียกคืนกลับมาตามค่าตั้งต้นของ Windows 8 ได้ (Restore default libraries) และหากคุณต้องการเพิ่ม คุณก็ต้องบอก Windows ว่าคุณต้องการให้ไปใช้กับ folder ไหน (Include a folder)
Computer
ตามตัวอย่างในรูปนี้ คุณจะเห็นว่ามี hard disk อยู่ 2 drives คือ Windows 8 (C:) และ Local Disk (D:) นั่นเป็นเพราะว่า เครื่องนี้มีการแบ่ง hard disk เป็น 2 partitions (เป็นการแบ่งพื้นที่ออกเป็นส่วน ๆ แต่ละส่วนเรียกว่า partition และเมื่อจะนำ partition นั้น ๆ มาใช้งาน ต้องกำหนดชื่อ drive เพื่อใช้ในการระบุตำแหน่งก่อน ดูเรื่องการติดตั้ง Windows 8 อย่างละเอียด) จุดประสงค์ที่ต้องการเบ่งพื้นที่ออกเป็น 2 drives คือ C: และ D: นั้น เพื่อความสะดวกในการจัดเก็บข้อมูล กรณีมีปัญหาที่ต้องการ format และติดตั้ง Windows ใหม่ จึงให้ Windows ที่เป็นระบบปฏิบัติการ (Operation System) และโปรแกรมต่าง ๆ อย่างเช่น Office เก็บไว้ใน drive C: ส่วนไฟล์ข้อมูลนั้น แยกเก็บไว้ใน drive D:
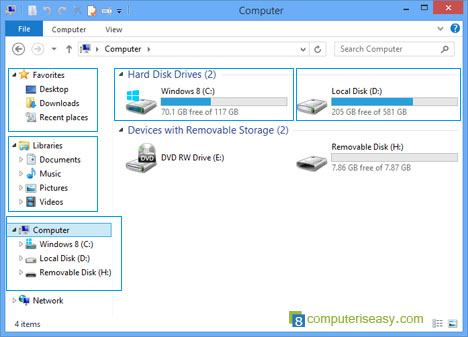
รูป: แสดง drives ต่าง ๆ ใน Computer
แต่อย่างไรก็ตาม ค่าเริ่มต้นของ Windows และโปรแกรมต่าง ๆ นั้น ยังคงเก็บไฟล์ข้อมูลไว้ใน Drive C: ส่วนใหญ่ โดยจะแยกตามชื่อของผู้ใช้ที่ sign-in เข้า Windows และแบ่งแยก folder ย่อย ๆ ไว้ในนั้น (ตามรูปข้างล่าง) บางโปรแกรมก็บันทึกไฟล์ข้อมูลไว้ใน folder ย่อยของตัวเองด้วย ยิ่งกว่านั้นโปรแกรมอย่างเช่น Outlook ได้เก็บไฟล์ข้อมูลทั้งหมดใน folder ที่ซ่อน (hide) ไว้อีกด้วย ดังนั้น ขอแนะนำให้คุณจดจำไว้ ดังนี้
1. หากมีการติดตั้ง Windows ใหม่ ขอแนะนำให้คุณแบ่งพื้นที่ออกเป็น 2 ส่วน ตามข้างต้น
2. หากมีการติดตั้ง Outlook ใหม่ ขอแนะนำให้คุณกำหนด folder ที่ใช้เก็บไฟล์ข้อมูล ให้อยู่ใน drive ที่ใช้เก็บไฟล์ข้อมูล เช่น drive D: แต่ถึงแม้ไม่มีการติดตั้งใหม่ แต่ต้องการจะย้าย folder ตามที่แนะนำ ก็สามารถทำได้ ให้คุณหาอ่านบทความหัวข้อ Outlook (ถ้ายังไม่พบในนี้ ให้อ่านจากที่นี่)
3. ก่อนการ save แต่ละครั้งของโปรแกรมใด ๆ ก็ตาม ให้สังเกตุด้วยว่าค่าตั้งต้นได้สั่งให้ save ไว้ที่ไหน หากคุณเปลี่ยนได้ก็ดี ถ้าไม่ได้ก็ต้องคอยย้ายมาเก็บไว้ใน folder ที่คุณเตรียมไว้
สรุป: คุณต้องมั่นใจว่าไฟล์ข้อมูลของคุณนั้นเก็ยอยู่ที่ไหนบ้าง เมื่อคราวที่คุณต้องการสำรองข้อมูลขึ้นมา จะได้ไม่มีปัญหาเรื่องไฟล์ข้อมูลสูญหาย และควรเก็บรวบรวมไว้ใน folder หลัก โดยสร้าง folder แบ่งย่อยตามหมวดหมู่ไว้ภายในนั้น
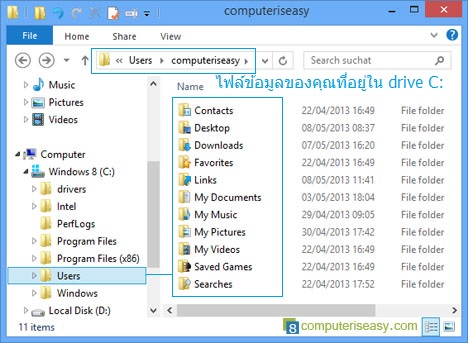
รูป: แสดง folder ย่อยของแต่ละ user ที่ sign-in
