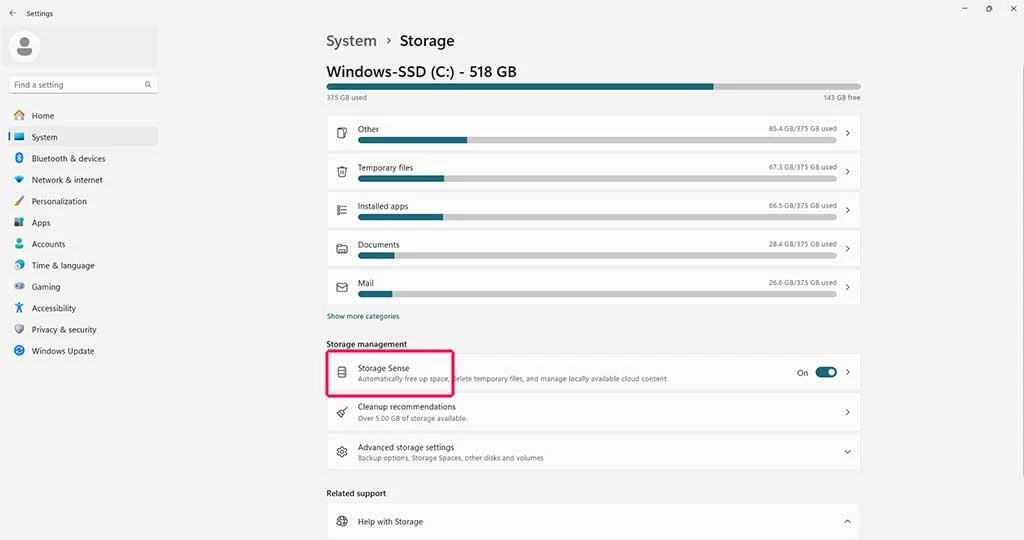คุณมีปัญหาเกี่ยวกับพื้นที่เก็บข้อมูลในคอมฯ หรือเปล่า
คุณทราบหรือไม่ว่า พื้นที่เก็บข้อมูลบน Windows เป็นส่วนสำคัญที่ช่วยให้ผู้ใช้สามารถจัดเก็บและจัดการข้อมูลต่างๆ ได้อย่างมีประสิทธิภาพ โดยเฉพาะอย่างยิ่งในยุคที่ข้อมูลดิจิทัลมีความสำคัญอย่างมาก การมีพื้นที่เก็บข้อมูลเพียงพอไม่เพียงแต่ช่วยให้สามารถเก็บไฟล์เอกสาร รูปภาพ และวิดีโอได้ แต่ยังส่งผลต่อประสิทธิภาพการทำงานของระบบด้วย เนื่องจากพื้นที่เก็บข้อมูลที่ไม่เพียงพออาจทำให้คอมพิวเตอร์ทำงานช้าลงหรือเกิดปัญหาต่างๆ ได้ ดังนั้น การจัดการพื้นที่เก็บข้อมูลจึงมีความสำคัญอย่างยิ่งในการใช้ Windows อย่างมีประสิทธิภาพ
Storage Sense คืออะไร
ขอแนะนำ "Storage Sense" ฟีเจอร์ที่มีอยู่ในระบบปฏิบัติการ Windows ซึ่งออกแบบมาเพื่อช่วยผู้ใช้จัดการพื้นที่จัดเก็บข้อมูลในอุปกรณ์อย่างมีประสิทธิภาพ ฟีเจอร์นี้ทำงานโดยการลบไฟล์ชั่วคราวและไฟล์ที่ไม่ได้ใช้งานในโฟลเดอร์ต่าง ๆ อัตโนมัติ เช่น ไฟล์ในถังขยะและโฟลเดอร์ดาวน์โหลดการเปิดใช้งาน Storage Sense จะช่วยลดปัญหาการขาดพื้นที่ในฮาร์ดไดรฟ์ที่อาจเกิดขึ้นเมื่อมีการใช้งานนาน ๆ นอกจากนี้ยังช่วยให้ระบบทำงานได้อย่างราบรื่นยิ่งขึ้น โดยการเพิ่มประสิทธิภาพของระบบปฏิบัติการ การจัดการพื้นที่อย่างมีระเบียบไม่เพียงแต่ช่วยให้ผู้ใช้ไม่ต้องกังวลเกี่ยวกับการลบไฟล์ด้วยตนเอง แต่ยังช่วยเพิ่มความสะดวกสบายในการใช้งานอุปกรณ์อีกด้วย
วิธีการตั้งค่าและใช้งาน Storage Sense
1. เปิด Settings
- คลิกที่ Start (ปุ่ม Windows ที่มุมซ้ายล่างของหน้าจอ) หรือกดปุ่ม Windows บนแป้นพิมพ์
- เลือก Settings (ไอคอนรูปเฟือง) จากเมนูที่ปรากฏขึ้น
2. เข้าไปที่ Storage
- ในหน้าต่าง Settings ให้เลือก System
- จากนั้นเลือก Storage ในแถบด้านซ้ายของหน้าต่าง ระบบจะนำเสนอข้อมูลเกี่ยวกับการใช้พื้นที่ในไดรฟ์ของคุณ
3. เปิดใช้งาน Storage Sense
- ในหน้าจอ Storage, คุณจะเห็นตัวเลือก Storage Sense
- เลื่อนสวิตช์ไปทางขวาเพื่อเปิดใช้งาน (สวิตช์จะเปลี่ยนเป็นสีฟ้า)
4. ตั้งค่าการลบไฟล์อัตโนมัติ
- หลังจากเปิดใช้งาน Storage Sense ให้คลิกที่ Configure Storage Sense or run it now
- ในหน้า Storage Sense, คุณจะพบตัวเลือกต่าง ๆ สำหรับการจัดการไฟล์
- Delete temporary files
ตั้งค่าให้ลบไฟล์ชั่วคราวเมื่อพื้นที่จัดเก็บต่ำ เช่น กำหนดให้ลบทุก 14, 30 หรือ 60 วัน
- Delete files in my recycle bin
กำหนดว่าจะลบไฟล์ในถังขยะหลังจากจำนวนวันที่กำหนด (เช่น 30 วัน)
- Delete files in my Downloads folder
กำหนดว่าจะลบไฟล์ในโฟลเดอร์ดาวน์โหลดถ้าฝ่ายไม่ได้เปิดใช้งานเป็นระยะเวลานาน
5. การจัดการพื้นที่ของ OneDrive
- ในหน้าการตั้งค่า Storage Sense คุณจะเห็นตัวเลือกสำหรับ OneDrive
- หากเปิดใช้งาน คุณสามารถเลือกให้ Windows จัดการไฟล์ที่ซิงค์กับ OneDrive โดยอัตโนมัติ คุณสามารถเลือกให้ลบไฟล์ที่ไม่ได้ใช้ใน OneDrive หลังจาก 30 วัน, 60 วัน หรือเลือกให้ลบทุกครั้งที่ไม่ใช้งาน
6. เรียกใช้ Storage Sense ทันที
- กลับมาที่หน้าต่าง Configure Storage Sense or run it now
- คุณจะเห็นปุ่ม Clean now
- คลิกที่ปุ่มนี้เพื่อให้ Storage Sense เริ่มกระบวนการลบไฟล์ชั่วคราวและไฟล์ที่ไม่จำเป็นในทันที
สิ่งสำคัญ ! และข้อควรทราบ
- การสำรองข้อมูล: ก่อนที่คุณจะตั้งค่าให้ลบไฟล์อัตโนมัติ ควรสำรองข้อมูลที่สำคัญเสมอ เพื่อป้องกันการสูญหายของข้อมูลที่ไม่ต้องการ
- ตรวจสอบพื้นที่: คอยตรวจสอบพื้นที่จัดเก็บหลังจากใช้ Storage Sense เพื่อให้แน่ใจว่าได้เพิ่มพื้นที่จัดเก็บตามต้องการ
บทสรุป ด้วยการตั้งค่าและจัดการ Storage Sense ตามขั้นตอนข้างต้น คุณจะสามารถจัดการพื้นที่จัดเก็บใน Windows ได้อย่างมีประสิทธิภาพและช่วยเพิ่มประสิทธิภาพการทำงานของระบบได้ดียิ่งขึ้น!