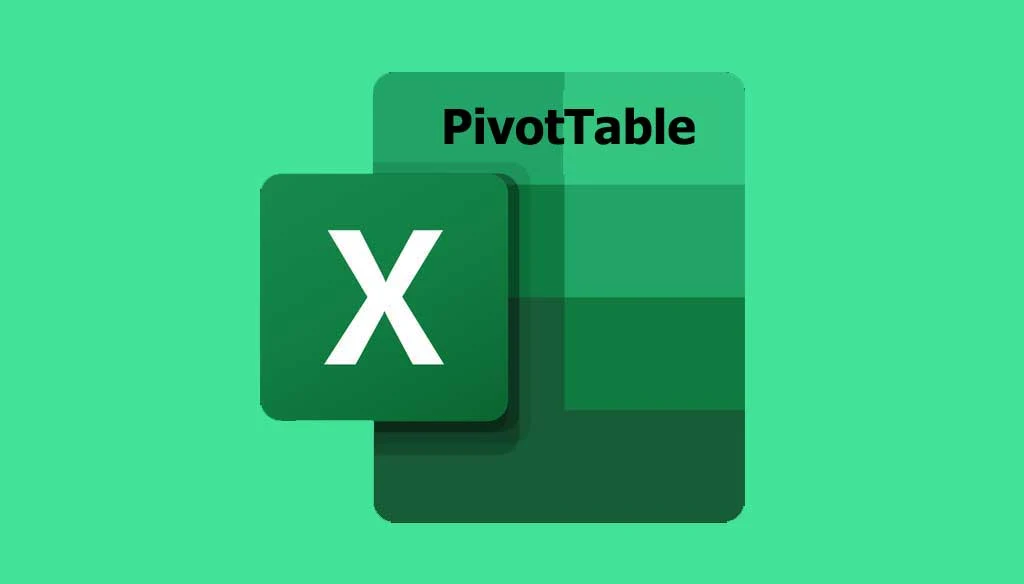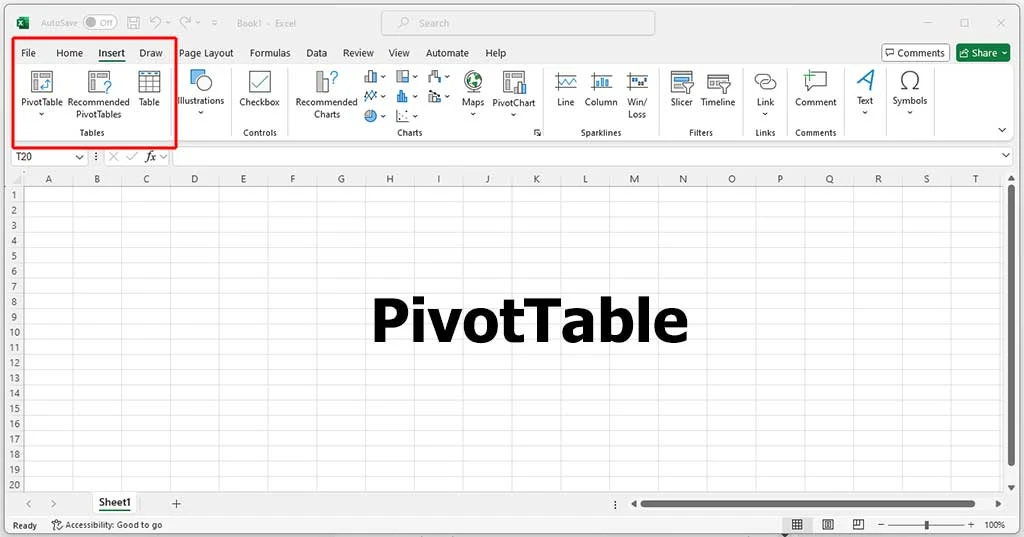ถ้าคุณกำลังมองหาเครื่องมือในการวิเคราะห์ข้อมูล ขอแนะนำ Excel PivotTable เครื่องมือทรงพลังในการช่วยวิเคราะห์ข้อมูล สามารถใช้งานได้โดยไม่ต้องติดตั้งโปรแกรมเสริมแต่อย่างใด เพราะมีมาพร้อมกับโปรแกรม Microsoft Excel
PivotTable คือเครื่องมือในโปรแกรม Microsoft Excel ที่ช่วยให้ผู้ใช้สามารถ สรุปและวิเคราะห์ข้อมูลจำนวนมากได้อย่างรวดเร็วและง่ายดาย โดยไม่ต้องเปลี่ยนแปลงข้อมูลต้นฉบับ PivotTable ช่วยในการสรุปข้อมูลโดยการดึงค่าที่ต้องการออกมาแสดงในรูปแบบตาราง สามารถจัดเรียงข้อมูล, กลุ่มข้อมูล, และคำนวณสถิติต่างๆ เช่น ผลรวม, ค่าเฉลี่ย, นับจำนวน, ฯลฯ
คุณสมบัติและประโยชน์ของ PivotTable
- การสรุปข้อมูล
PivotTable สามารถสรุปข้อมูลจากชุดข้อมูลใหญ่ ๆ ได้ภายในไม่กี่คลิก เช่น การแสดงผลรวมของยอดขายในแต่ละเดือนหรือการนับจำนวนสินค้าที่ขายได้ในแต่ละประเภท - การจัดกลุ่มข้อมูล
สามารถจัดกลุ่มข้อมูลตามประเภทหรือเงื่อนไขต่างๆ ได้ เช่น การจัดกลุ่มข้อมูลตามวันที่, สินค้า, หรือภูมิภาค - การกรองข้อมูล
ผู้ใช้สามารถกรองข้อมูลที่ต้องการแสดงผลใน PivotTable ได้อย่างง่ายดาย เช่น การเลือกแสดงผลข้อมูลเฉพาะปีที่ต้องการ หรือเฉพาะสินค้าบางประเภท - การคำนวณสถิติ
PivotTable รองรับการคำนวณสถิติต่าง ๆ เช่น ผลรวม, ค่าเฉลี่ย, นับจำนวน, ค่าเบี่ยงเบนมาตรฐาน และอื่น ๆ โดยไม่ต้องเขียนสูตรคำนวณเอง - ความยืดหยุ่น
ผู้ใช้สามารถปรับแต่งการแสดงผลได้ตลอดเวลา เช่น การเปลี่ยนการจัดเรียงข้อมูลหรือการแสดงข้อมูลเพิ่มเติม
วิธีการทำงาน PivotTable
PivotTable ทำงานโดยใช้การลากและวางฟิลด์ (columns) จากข้อมูลต้นฉบับลงในพื้นที่ต่าง ๆ ของ PivotTable เช่น พื้นที่ `Rows`, `Columns`, `Values`, และ `Filters` ข้อมูลจะถูกจัดเรียงและคำนวณตามฟิลด์ที่เลือก ซึ่งสามารถปรับแต่งได้ตามความต้องการของผู้ใช้
PivotTable เป็นเครื่องมือที่มีประสิทธิภาพสูงในการวิเคราะห์ข้อมูล ทำให้ผู้ใช้สามารถสร้างรายงานที่มีความหมายและมีประโยชน์ได้อย่างรวดเร็วและง่ายดาย เหมาะสำหรับผู้ที่ต้องทำงานกับข้อมูลจำนวนมากหรือที่ต้องการสรุปและนำเสนอข้อมูลในรูปแบบที่เข้าใจง่าย
การใช้ PivotTable ใน Excel เป็นวิธีที่มีประสิทธิภาพในการสรุปและวิเคราะห์ข้อมูลจำนวนมากได้อย่างง่ายดาย โดยสามารถเริ่มจากพื้นฐานจนถึงการใช้งานในระดับสูง ดังนี้
ขั้นตอนพื้นฐานในการสร้าง PivotTable
- เตรียมข้อมูล ตรวจสอบให้แน่ใจว่าข้อมูลของคุณถูกจัดระเบียบในรูปแบบตาราง มีแถวหัวข้อที่ชัดเจน และข้อมูลในแต่ละคอลัมน์สอดคล้องกัน
- เลือกข้อมูล คลิกที่เซลล์ใดก็ได้ภายในข้อมูลที่ต้องการ หรือเลือกช่วงของข้อมูล
- สร้าง PivotTable ไปที่เมนู `Insert` (แทรก) แล้วคลิก `PivotTable`. เลือกแหล่งข้อมูล (ในกรณีที่ข้อมูลอยู่นอก Excel) และเลือกตำแหน่งที่ต้องการให้ PivotTable ปรากฏ (เช่น แผ่นงานใหม่)
- เลือกฟิลด์ ใน PivotTable Field List, ลากฟิลด์ที่ต้องการไปยังพื้นที่ต่าง ๆ เช่น `Rows`, `Columns`, `Values`, และ `Filters` เพื่อจัดระเบียบข้อมูลตามที่ต้องการ
เทคนิคการใช้งาน PivotTable ระดับสูง
- การจัดกลุ่มข้อมูล คุณสามารถจัดกลุ่มข้อมูลใน PivotTable ได้โดยคลิกขวาที่ค่าในพื้นที่ `Rows` หรือ `Columns` แล้วเลือก `Group`. เช่น การจัดกลุ่มตามช่วงเวลา (วัน, เดือน, ปี) หรือการจัดกลุ่มข้อมูลเชิงตัวเลข
- การใช้ Calculated Field เพิ่มฟิลด์คำนวณเข้าไปใน PivotTable เพื่อสร้างคำนวณแบบกำหนดเอง เช่น การคำนวณผลรวม, ค่าเฉลี่ย หรือเปอร์เซ็นต์ ไปที่เมนู `PivotTable Analyze` (หรือ `Options` ในเวอร์ชั่นเก่า) แล้วเลือก `Fields, Items & Sets` > `Calculated Field`
- การใช้ Slicer Slicer ช่วยในการกรองข้อมูลใน PivotTable ได้ง่ายขึ้น โดยไปที่เมนู `Insert` แล้วเลือก `Slicer`, เลือกฟิลด์ที่ต้องการใช้งานเพื่อกรองข้อมูล
- การใช้ PivotChart คุณสามารถสร้างกราฟ PivotChart จาก PivotTable เพื่อแสดงภาพข้อมูลได้โดยตรง ไปที่เมนู `Insert` แล้วเลือกประเภทกราฟที่ต้องการ
เคล็ดลับเพิ่มเติม
- การจัดรูปแบบตัวเลข คุณสามารถปรับรูปแบบตัวเลขใน PivotTable โดยคลิกขวาที่คอลัมน์ในพื้นที่ `Values` แล้วเลือก `Value Field Settings` > `Number Format`.
- การสร้างรายงานแบบไดนามิก ใช้ PivotTable ร่วมกับ Power Query เพื่อจัดการข้อมูลจากแหล่งข้อมูลต่างๆ และอัพเดตข้อมูลได้ง่ายขึ้น
- การอัพเดตข้อมูลอัตโนมัติ ใช้ฟังก์ชั่น Refresh เพื่อดึงข้อมูลใหม่เข้าสู่ PivotTable โดยไม่ต้องสร้างใหม่ทุกครั้ง
บทสรุป การใช้งาน PivotTable ให้เชี่ยวชาญจะช่วยในการวิเคราะห์และสรุปข้อมูลได้อย่างมีประสิทธิภาพ และสามารถใช้ข้อมูลที่ได้ไปในการตัดสินใจหรือวางแผนธุรกิจได้ดียิ่งขึ้น มาเริ่มต้นทดสอบการใช้งานกันเลย
#MicrosoftOffice #MicrosoftExcel #Excel