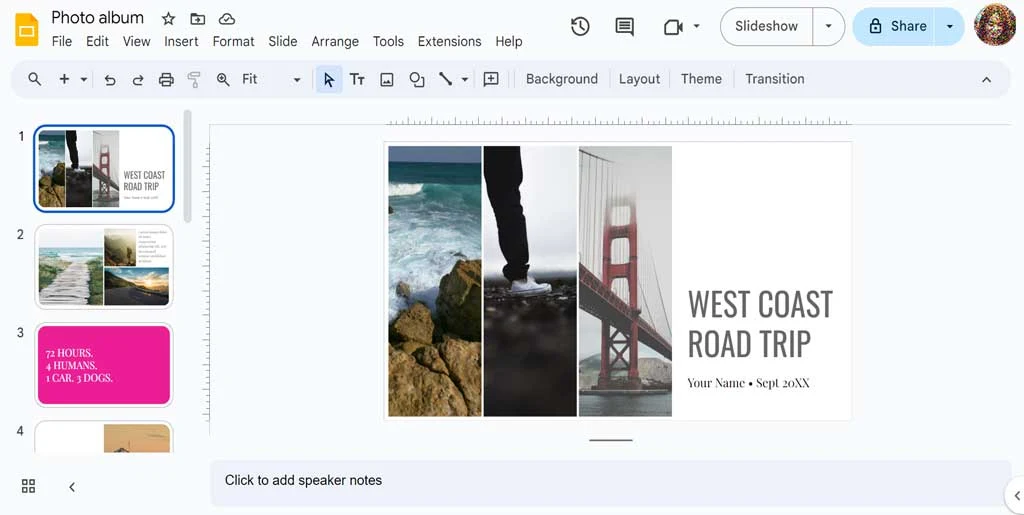Google Slides เป็นเครื่องมือสร้างงานนำเสนอออนไลน์ที่เป็นส่วนหนึ่งของ Google Workspace ซึ่งช่วยให้ผู้ใช้สามารถ สร้าง แก้ไข และแชร์งานนำเสนอ ได้อย่างสะดวกและมีประสิทธิภาพ ถ้าจะเปรียบเทียบกับโปรแแกรมของค่าย Microsoft นั่นก็คือ PowerPoint นั่นเอง
Google Slides สามารถเข้าถึงได้จากทุกที่ที่มีการเชื่อมต่ออินเทอร์เน็ตและทำงานร่วมกันแบบเรียลไทม์ได้กับผู้อื่น ทำให้เป็นเครื่องมือที่เหมาะสำหรับการทำงานเป็นทีมและการสร้างสรรค์งานนำเสนอที่ต้องการความร่วมมือ
Google Slides มีความคล้ายคลึงกับ Microsoft PowerPoint ซึ่งเป็นเครื่องมือสร้างงานนำเสนอยอดนิยม แต่มีความแตกต่างที่สำคัญ เช่น PowerPoint มักจะใช้ในรูปแบบการติดตั้งบนคอมพิวเตอร์และไม่ต้องการการเชื่อมต่ออินเทอร์เน็ตในการใช้งาน
ขณะที่ Google Slides เป็นเครื่องมือออนไลน์ ที่เน้นการทำงานร่วมกันและการเข้าถึงข้อมูลจากหลายอุปกรณ์ อีกทั้ง Google Slides ยังมีฟีเจอร์การทำงานร่วมกันแบบเรียลไทม์ที่ทำให้ผู้ใช้สามารถดูการแก้ไขของผู้อื่นและทำงานพร้อมกันได้อย่างสะดวก และไม่จำเป็นต้องติดตั้งโปรแกรมลงบนคอมพิวเตอร์แต่อย่างใด
สำหรับมือใหม่ที่เริ่มใช้ Google Slides, นี่คือขั้นตอนและคำสั่งพื้นฐานที่ควรเข้าใจ
เริ่มต้นใช้งาน Google Slides
- ไปที่ [Google Slides](https//slides.google.com) หรือเปิดผ่าน Google Drive ของคุณ โดยคลิกที่ปุ่ม "New" และเลือก "Google Slides."
2. สร้างงานนำเสนอใหม่
- คลิกที่ "Blank" เพื่อเริ่มงานนำเสนอใหม่ หรือเลือกจากเทมเพลตที่มีให้
3. เพิ่มสไลด์
- ใช้ปุ่ม "+" ที่มุมซ้ายล่างเพื่อเพิ่มสไลด์ใหม่ หรือคลิกที่ "Slide" ในแถบเมนูและเลือก "New Slide."
4. เพิ่มเนื้อหา
- ใช้เครื่องมือการจัดรูปแบบเพื่อเพิ่มข้อความ, รูปภาพ, วิดีโอ, และองค์ประกอบอื่นๆ บนสไลด์
5. บันทึกและแชร์
- Google Slides จะบันทึกงานของคุณโดยอัตโนมัติ แต่คุณสามารถคลิกที่ "File" และเลือก "Share" เพื่อแชร์งานนำเสนอของคุณกับคนอื่น
คำสั่งพื้นฐาน Google Slides
- เพิ่มข้อความ
คลิกที่กล่องข้อความเพื่อพิมพ์ข้อความ หรือใช้เครื่องมือ "Text box" ที่แถบเครื่องมือ - เปลี่ยนรูปแบบข้อความ
ใช้เครื่องมือ "Font" และ "Text size" เพื่อเปลี่ยนรูปแบบข้อความ - เปลี่ยนธีม
คลิกที่ "Slide" และเลือก "Change theme" เพื่อเลือกธีมที่ต้องการ - จัดตำแหน่งและจัดรูปแบบ
ใช้เครื่องมือ "Align" และ "Arrange" เพื่อจัดตำแหน่งและจัดรูปแบบขององค์ประกอบ - เพิ่มรูปภาพและสื่อ
คลิกที่ "Insert" และเลือก "Image" หรือ "Video" เพื่อเพิ่มรูปภาพและสื่อ - สร้างการเปลี่ยนสไลด์
คลิกที่ "Slide" และเลือก "Transition" เพื่อเลือกและปรับการเปลี่ยนสไลด์
บทสรุป การจะใช้งาน Google Slides ให้มีประสิทธิภาพนั้น การทำความเข้าใจคำสั่งพื้นฐานเหล่านี้ จะช่วยให้คุณเริ่มต้นการสร้าง และจัดการงานนำเสนอ (พรีเซ็นเทชั่น) ใน Google Slides ได้อย่างมีประสิทธิภาพ และรวดเร็วมากขึ้น