


เริ่มต้นสร้างวีดีโอด้วย Photo Story
หลังจากเกริ่นไปในหัวข้อที่ผ่านมา พร้อมกับแนะนำจุด download โปรแกรม Photo Story กันไปแล้ว เริ่มต้นกันเลย.. แน่นอนเราจำเป็นต้องติดตั้งโปรแกรมลงไปในเครื่องคอมพิวเตอร์ของเราก่อน เพียงแค่ ดับเบิลคลิกไฟล์โปรแกรมที่ download มา และกดปุ่ม Next ไปเรื่อยๆ หรือทำตามหน้าจอที่แสดงให้ แค่นี้ เราก็สามารถติดตั้งโปรแกรมได้แล้ว? มาดูวิธีการทำขั้นตอนต่อไปเลยดีกว่า
วิธีสร้างวีดีโอด้วย Photo Story
- เปิดโปรแกรมขึ้นมา จะพบกันหน้าเริ่มต้นของโปรแกรม Photo Story ประกอบด้วยตัวเลือก 3 ตัวเลือก
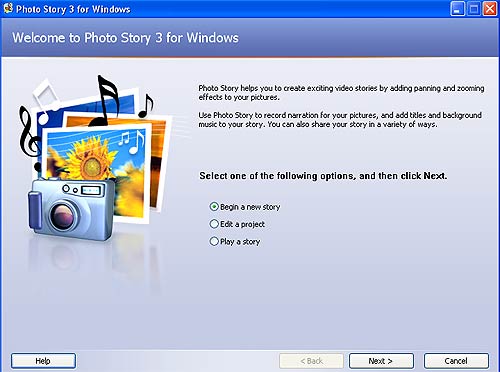
- Begin a new story? หมายถึง การเริ่มต้นสร้างวีดีโอ ชิ้นใหม่
- Edit a project? หมายถึง การเข้าไปแก้ไขงานที่เคยสร้างเอาไว้แล้ว
- Play a story หมายถึง การเล่นไฟล์วีดีโอ ที่เราสร้างเสร็จแล้ว (จะต้องมีการบันทึกเป็นไฟล์วีดีโอแล้วก่อนเท่านั้น จึงจะสามารถเข้าไปเลือกหัวข้อนีได้)
- ให้คลิกเลือก "Begin a new story"? เพื่อเริ่มสร้างวีดีโอ คลิกปุ่ม Next
- หน้าต่อไปจะเป็นหน้าให้เลือกรูปภาพ? ให้คลิกปุ่ม "Import Pictures"
- ให้เราเลือกไฟล์รูปภาพที่ต้องการ จะมากน้อยก็แล้วแต่ครับ เชิญเลือกตามสบาย? (ทิป เราสามารถเลือกรูปภาพพร้อมกันหลายภาพได้ โดยการกดปุ่ม Shift ค้าง หรือ Ctrl ค้าง และเลือกรูปที่ต้องการ) พอได้ภาพตามที่ต้องการแล้วให้คลิก OK โปรแกรมจะดึงภาพเข้ามา
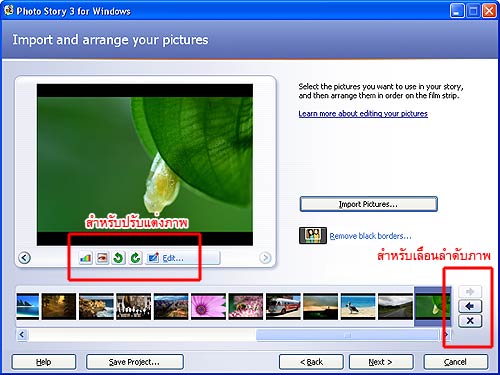
- หลังจากดึงภาพเข้ามาแล้ว เราสามารถปรับแต่งภาพก่อนนำไปใช้งานได้จริงอีก เช่น แก้ไขสีของภาพ แก้ไขตาแดง การหมุนภาพ หรือจะเปลี่ยนสีภาพเป็นแบบต่างๆได้อีกด้วย เป็นต้น
- นอกจากนี้ยังสามารถปรับเปลี่ยนตำแหน่งของภาพได้ว่า จะให้ภาพใดขึ้นก่อน-หลัง โดยคลิกที่ลูกศรด้านล่าง ขวามือ (ดูจากภาพได้)
- และที่อีกสิ่งหนึ่งที่สำคัญคือ "Remove black borders"? เป็นตัวช่วยทำให้ภาพที่แสดงบนหน้าจอ ไม่แสดงสีดำ ซึ่งจะทำให้ดูไม่สวยงาม เพียงแค่คลิก โปรแกรมก็จะจัดการภาพให้ใหม่
- คลิกปุ่ม Next เพื่อจัดการในขั้นตอนต่อไป
- หัวข้อต่อไป เป็นการใส่ข้อความให้กับภาพแต่ละภาพ? ไม่ใส่ก็ได้ครับ และก็มีหัวข้อ effect สำหรับปรับภาพในรูปแบบต่างๆ อีกด้วย
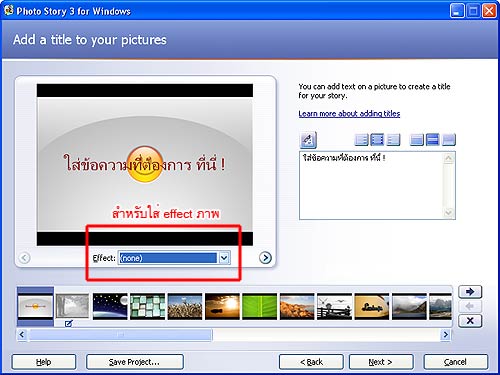
- คลิกปุ่ม Next เพื่อจัดการในขั้นตอนต่อไป
- หัวข้อต่อไป เป็นการจัดการ การเปลี่ยนแปลงภาพในแต่ละภาพ ให้มีความสวยงามและราบรื่นแบบเนียนๆ??ให้คลิกที่ปุ่ม "Customize Motion" จะมี 2 หัวข้อย่อยให้แก้ไขได้
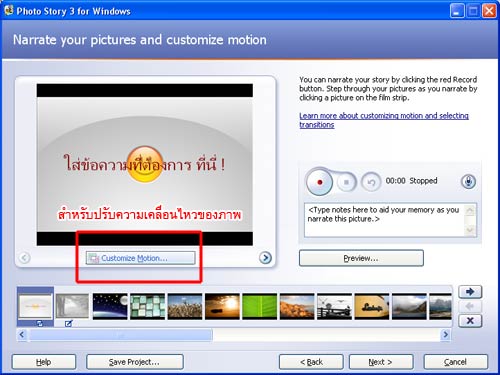
- Motion and Duration? หมายถึงการปรับการเคลื่อนไหวของภาพ และกำหนดเวลาในการแสดงแต่ละภาพ
- Transition หมายถึง การเปลี่ยนแปลง จากภาพหนึ่งเป็นอีกภาพหนึ่ง
- ถ้ามีการแก้ไข จะต้องคลิกปุ่ม "Save" ก่อนเสมอ และคลิกปุ่ม Close ตามมา
- มาถึงขั้นตอนในการใส่เพลง หรือดนตรีประกอบแล้ว
- ทดสอบเลือกไฟล์เพลงจากเครื่องคอมฯ โดยคลิกปุ่ม "Select music"
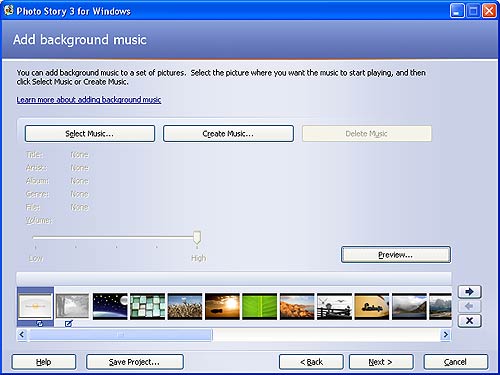
- คลิกปุ่ม Preview เพื่อทดสอบ
- คลิก Next เพื่อเข้าขั้นตอนสุดท้าย
- ให้เลือกบันทึกวีดีโอ ในเครื่องคอมพิวเตอร์ของเรา "Save your story for playback on your computer" จากนั้นคลิก Next
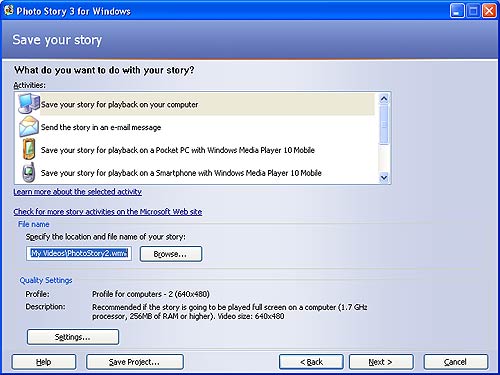
- รอสักครู่ โปรแกรมจะแปลงไฟล์ทั้งหมดเป็นไฟล์วีดีโอ ในรูปแบบของ WMV
- แค่นีก็เป็นอันเรียบร้อยแล้ว แต่อย่าลืม ให้กดปุ่ม Save project ด้วยก็ดีครับ เผื่อคราวหน้าอยากกลับมาแก้ไขใหม่
ข้อมูลเพิ่มเติม การใช้โปรแกรม Photo Story
- ไฟล์ที่ได้ปกติจะเก็บอยู่ในโฟลเดอร์? My Documents หัวข้อย่อย My Video
- ถ้าต้องการบันทึกเป็น CD/DVD ให้ใช้โปรแกรม Burning ต่างๆ เช่น Nero หรือ CDBurnXP เป็นต้น
?
