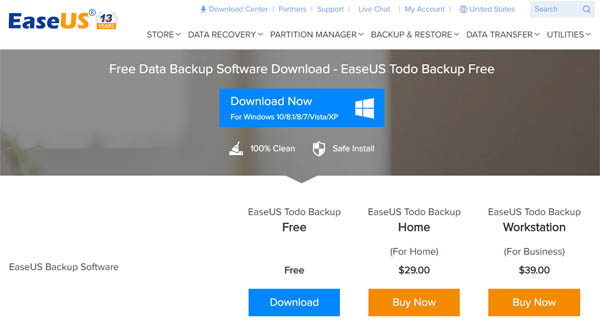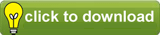การสำรองหรือ backup ข้อมูลอยู่เสมอนั้น เป็นสิ่งที่ถือว่าจำเป็น เพราะไฟล์อาจเสียหาย ถูกลบ หรือถูกเปลี่ยนแปลงโดยไม่ตั้งใจก็ได้ ดังนั้น ควรมีระบบการจัดการสำรองข้อมูลที่ดี Todo Backup เป็นอีกหนึ่่งโปรแกรมฟรีดาวน์โหลดที่น่าสนใจ สามารถเลือกสำรองแบบเฉพาะประเภทไฟล์ เลือก folder หรือแม้แต่สำรองทั้ง disk รวมถึง Windows System ด้วย มีทั้งแบบคอมพิวเตอร์ส่วนบุคคล ถึงระดับองค์กร
การสำรองหรือ backup ข้อมูลอยู่เสมอนั้น เป็นสิ่งที่ถือว่าจำเป็น เพราะไฟล์อาจเสียหาย ถูกลบ หรือถูกเปลี่ยนแปลงโดยไม่ตั้งใจก็ได้ ดังนั้น ควรมีระบบการจัดการสำรองข้อมูลที่ดี Todo Backup เป็นอีกหนึ่่งโปรแกรมฟรีดาวน์โหลดที่น่าสนใจ สามารถเลือกสำรองแบบเฉพาะประเภทไฟล์ เลือก folder หรือแม้แต่สำรองทั้ง disk รวมถึง Windows System ด้วย มีทั้งแบบคอมพิวเตอร์ส่วนบุคคล ถึงระดับองค์กร
การใช้โปรแกรม EaseUS Todo Backup
Download & Install
1. Download ได้จาก link ข้างล่างนี้ มี 3 แบบให้เลือก คือ Free-ดาวน์โหลดแบบใช้งานฟรี ไม่มีหมดอายุ, Home-ใช้ส่วนบุคคล และ Workstation สำหรับองค์กร ในแต่ละแบบแสดงตารางเปรียบเทียบให้พิจารณา เลือกได้แล้วก็เพียงกรอกอีเมลของคุณ โดยคุณจะเลือกรับ/ไม่รับข่าวสารจากทาง EaseUS ได้
2. เรียกไฟล์ที่ดาวน์โหลด (tb_free) ดำเนินตามคำแนะนำ แล้วคลิ๊กที่ Next ไปตามขั้นตอน ซึ่งสามารถเลือกที่จะติดตั้ง (Accept)/ไม่ติดตั้ง (Decline) โปรแกรม Avast ได้ตามต้องการ
.jpg)
Function Menu
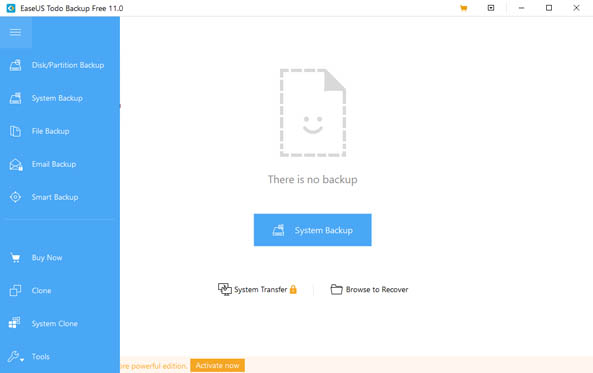
Disk/Partition Backup: สำรองข้อมูลทั้ง harddisk, หรือทั้ง drive (ในกรณีที่ harddisk มีการแบ่ง partition เป็น drive ต่าง ๆ)
System Backup: สำรองในส่วนของระบบปฏิบัติการ (OS) ซึ่งก็คือการสำรองตัว Windows นั่นเอง
File Backup: สำรองเฉพาะ Folder/File ที่ต้องการ
Email Backup: สำรอง Outlook email และเครื่องมืออื่น ๆ (เฉพาะใน Home และ Workstation)
Smart Backup: คล้ายกับ Disk/Partion ที่มี folder พื้นฐานเพิ่มขึ้นมา เช่น Library, My Documents
การสำรองข้อมูล
ตัวอย่างการสำรองข้อมูลแบบ Disk/Partition Backup
.jpg)
- เลือกเมนู Disk/Partition Backup
- จากรูปตัวอย่างข้างต้น เลือก Drive D (Harddisk ที่ใช้ทดสอบ มีการแบ่งออกเป็น Drive C, D, และ M)
- เลือกที่ที่ต้องการเก็บไฟล์ backup โดยปลักปฏิบัติแล้ว ควรเลือกเก็บไว้ต่าง Drive อาจเป็น harddisk หรือ flash ที่เสียบทาง USB แต่หากไม่มี ก็สามารถสำรองไฟล์ไว้ที่ drive เดียวกันได้
- เขียนชื่อไฟล์ backup เพื่อบันทึกไว้ที่ Plan name
- หากต้องการตั้งวัน/เวลาที่ต้องการให้ทำการ backup อัตโนมัติภายหลัง ให้คลิ๊กที่ Schedule Off: ตามรูปข้างล่างนี้
- คลิ๊กที่ Proceed เพื่อเริ่ม backup
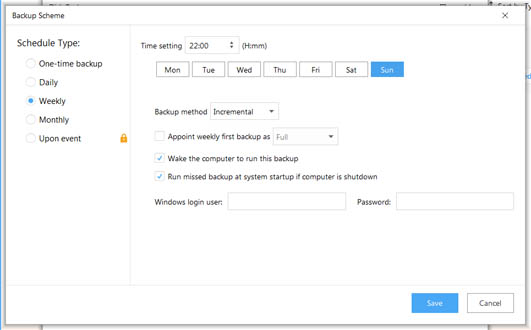
.jpg)
- รูปแสดงการ backup Drive D ขนาดประมาณ 5GB ใช้เวลาในการ backup ไมถึง 2 นาที
- ในระหว่างการ backup สามารถคลิ๊กที่ Operation เพื่อให้คอมพิวเตอร์ Shut Down, Hibernate, Sleep หลังจาก backup เรียบร้อยแล้ว
- เมื่อ backup เรียบร้อยแล้ว จะแสดงรายละเอียดการ backup ไว้ตามรูป และมีคำสั่งในการนำข้อมูลกลับ (Recovery), Backup ใหม่ และตัวเลือกเพิ่มเติมใน Advanced
ตัวอย่างการสำรองข้อมูลแบบ System Backup
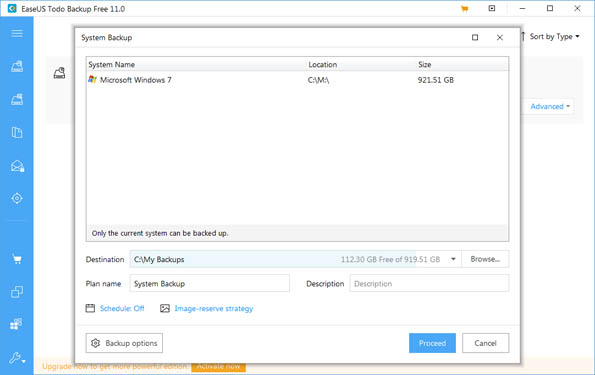
- เลือกเมนู System Backup
- โปรแกรมจะตรวจสอบในเครื่องคอมพิวเตอร์ว่ามีระบบปฏิบัติการอยู่ที่ Drive ไหนบ้าง จากเครื่องที่ทดสอบนี้ มี Windows อยู่ 2 ที่คือ Drive C และ M จากการทดสอบ โปรแกรมจะ backup ทุก drive ที่มีระบบปฏิบัติการอยู่
- การ backup และ schedule เหมือนกับคำแนะนำข้างต้น
ตัวอย่างการสำรองข้อมูลแบบ File Backup
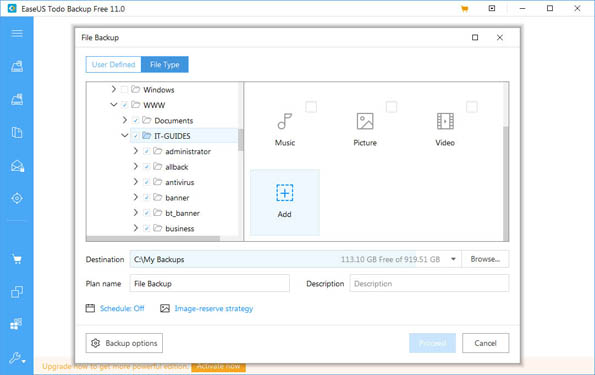
- เลือกเมนู File Backup
- ใน User Defined tab ลักษณะคล้ายกับเวลาเราเปิดหาไฟล์ โดยการเข้าไปใน folder ที่ต้องการ เลือกครั้งละหลาย ๆ folder ได้, เลือกไฟล์ที่อยู่ folder ได้
- ใน File Type tab เป็นตัวช่วยเลือกโดยการกำหนดเฉพาะ file type ที่ต้องการ เช่น Word, Excel, ไฟล์ภาพ JPG ฯลฯ และสามารถเพิ่มตัวเลือก file type เองได้
- การ backup และ schedule เหมือนกับคำแนะนำข้างต้น
การเรียกคืนข้อมูล (Recovery)
ตัวอย่างการเรียกคืนข้อมูลที่ได้ทำการสำรองจาก Disk/Partition Backup
.jpg)
- ในหน้าหลักของ Todo Backup จะแสดงรายชื่อ Backup ที่ได้มีการสำรองข้อมูลไว้ คลิ๊กที่ Recovery
.jpg)
- เลือก File mode (หากเลือกที่ Disk/Partition mode ควรมีความรู้ความเข้าใจทางเทคนิคพอควร)
- ด้านล่าง Recover to ใช้กำหนดว่าจะเรียกคืนข้อมูลไปวางไว้ที่ไหน โดยการคลิ๊ก Browse แล้วเลือก drive/folder ที่ต้องการ (หากมีพื้นที่มากพอ แนะนำให้ใช้วิธีนี้ เพื่อจะได้ไม่ไปบันทึกทับข้อมูลเดิม เผื่อผิดพลาดอะไร จะได้มีทางเลือกของข้อมูลอย่างน้อย 2 ที่)
- หากเลือก Recover to original location คือให้ไปบันทึกทับข้อมูลเดิม โดยจะต้องเลือก Replace existing file ด้วย ไม่เช่นนั้น ระบบจะใช้เวลานานหลายชั่วโมงในการเรียกคืนข้อมูล
- คลิ๊ก Proceed
.jpg)
- โปรแกรมเริ่มนำข้อมูลที่สำรองไปสร้างไว้ใน C:\Restore ITG (ควรสร้าง folder ใหม่เพื่อความสะดวกในการตรวจสอบความถูกต้อง หรือ ใช้งานได้ง่าย)
- ในระหว่างการเรียกคืนข้อมูลนี้ สามารถคลิ๊กสั่งให้เครื่อง Shut down หรือ Reboot หลังจากเสร็จสิ้นได้
.jpg)
- โปรแกรมนำข้อมูลกลับคืนมาเรียบร้อยแล้ว ใช้เวลาประมาณ 20 นาที
- และเมื่อตรวจสอบที่ C:\Restore ITG แล้ว พบว่าการเรียกข้อมูลกลับเรียบร้อยดีมาก
สรุป
- จากการทดสอบ Free Version ได้ผลเป็นที่น่าพอใจ มีตัวเลือกในการสำรองข้อมูลได้ตามความต้องการ คือ เลือกได้ทั้ง Disk/Drive, System (Windows OS), หรือเฉพาะ Folder/File นอกจากนี้ ยังมีตัวเลือกย่อยที่สามารถเลือกเฉพาะ File Type ได้อย่างอิสระ เช่น ต้องการสำรองเฉพาะไฟล์เอกสาร Word, Excel, ไฟล์ภาพ, ไฟล์ Video และใน Home Version มีตัวเลือกในการสำรอง Outlook เมลได้อีกด้วย
- เวลาที่ใช้ในการสำรองข้อมูลทำได้ดีมาก จากการทดสอบแบบ Disk/Drive ขนาด 5GB ใช้เวลาประมาณ 3 นาที, ขนาด 500MB ไม่ถึง 2 นาที และการนำข้อมูลกลับมาก็ใช้เวลาน้อยกว่า 20 นาที สำหรับข้อมูลรวมประมาณ 5 GB จำนวนกว่า 5 ล้านไฟล์ ถือว่าเร็วพอควร และดูจากตารางเปรียบเทียบกับ Home และ Workstation มีระบุไว้ว่าจะทำได้เร็วกว่า Free version นี้